D Файлы Для Чпу
Главная Статьи Станки с ЧПУ Бесплатные 3D модели (рельефы) для ArtCam (для станков с ЧПУ). Бесплатные 3D модели (рельефы) для ArtCam (для станков с ЧПУ). Создано: 10:26 Обновлено: 15:08 Автор: Перов Виталий Просмотров: 815668. В интернете есть огромное количество уже готовых 3D моделей. Хотелось бы собрать их все в одном месте и разбить их для удобства по разделам. Промежуточные результаты постараюсь периодически выкладывать. Если вы хотите, чтобы ваше имя было опубликовано в списке 'Спасибо всем приславшим' - вкладывайте в архив текстовой файл с указанием имени, электронной почты. По всем возникающим вопросам - пожалуйста обращайтесь. Чпу для хобби. Для импорта файлов с расширением.* stl или Рельефы -> Импорт.
Товаров: 0 шт. На сумму: 0 $ Пошаговое руководство (урок) по созданию управляющей программы для станка ЧПУ (по 3D-модели в ArtCam). Изготовление по ней готового изделия на фрезерном станке с ЧПУ. Данное руководство пошагово излагает основные этапы по подготовке 3D-модели иконы Христа Спасителя (3D-модель изготовлена мастерами ), создание управляющей программы для станка ЧПУ и изготовление конечного изделия на фрезерном станке с ЧПУ. Если вы приобрели модель в нашей мастерской вы можете выполнить тот-же перечень несложных приемов которые указаны в этом руководстве и получить качественное изделие на своем фрезерном станке с ЧПУ. Откройте программу ArtCam.
Создайте новую модель (это заготовка для модели). Задайте ширину, высоту и разрешение (количество точек из котрых будет состоять модель. Для высококачественной 3D-модели должно быть примерно около 10 млн. Точек) Вставка (импорт) готового рельефа иконы в формате.STL в создаваемую нами модель ArtCam. Выберете меню Рельефы-Импорт 3D-модели.
Укажите файл.STL с импортируемой моделью. В открывшемся окне настроек введите параметры вставки рельефа. Установите рельеф по центру модели. Установите параметр Z (высота расположения рельефа) равным нулю. Значениями размеров по X и рельефа по Y.
Рельеф должен полностью расположиться на модели, но с краев должны оставаться свободные от рельефа участки (минимум 1см), чтобы фреза грубой обработки могла полностью обойти рельеф по периметру. Нажмите 'Применить'. Высоту рельефа (размер по Z) установите не более высоты заготовки которую будет обрабатывать фрезерный станок.
При этом снимите галочки 'Связь X' и 'Связь Y' (чтобы они не перерасчитывались при установке размера рельефа по Z). Нажмите 'Применить', затем 'Вставить' Чтобы фрезерный станок ЧПУ мог обработать высокие стенки края изделия нужно задать им уклон. Выберете меню 'Рельефы-Добавить уклон'. В открывшейся панели задания параметров уклона установите значение угла в градусах около 11-14 градусов (зависит от параметров используемых фрез). Нажмите 'Применить'. Для дальнейшего удобства работы с рельефом и создания дополнительных его элементов необходимо создать 'Растровое изображение рельефа' в окне 2D-вида.
Рельеф иконы во время обработки на станке должен удерживаться технологическими перемычками которые сейчас мы должны создать. Нарисуйте с помощью линий векторов форму перемычек в окне 2D-вида ArtCam (примерно как указано на рисунке).
Сгруппируйте (объедените) вектора- выделите их все (нажмите клавишу SHIFT и щелкайте мышкой по векторам перемычек). Правой кнопкой мышки вызовите меню и выберете пункт 'Сгруппировать векторы' Перемычки создадим на отдельном слое рельефа (чтобы в дальнейшем при необходимости их можно было отключить). Создайте новый слой рельефа 3D-модели.
Выделите его (просто щелкните на нем). Выполним подъем рельефа перемычек. В окне 2D-вида щелкните два раза на сгрупированных векторах перемычек.
Откроется окно Редактора формы поднимаемого рельефа. Выберете тип формы рельефа- Конус.
Ограничте его по высоте (примерно 8 мм). Нажмите кнопку 'Добавить по наибольшему' и 'Закрыть'. При этом в окне 3D-вида должен отобразиться рельеф перемычек. Для каждого этапа обработки (два грубых и один чистовой) надо указать ограничивающие зоны (чтобы не обрабатывать пустые пространства и этим с экономить время). Чистовая обработка разделена на два этапа (две зоны).
Одна зона - нижняя кромка иконы, вторая вся остальная. Разделение зоны чистовой обработки выпонено для того чтобы можно было задать разные направления движения фрезы для каждой зоны в отдельности. Основная часть рельефа будет обрабатываться по направлению снизу вверх. Нижняя кромка на этом этапе имеет еще грубую (ступенчатую) форму то при ее обработке с низу вверх возможно касание нерабочей поверхности фрезы (т.к. Диаметр хвостовика больше диаметра режущей части чистовой фрезы) нижней боковой стенки рельефа заготовки иконы, что может вызвать поломку фрезы и/или повреждение рельефа. Поэтому нижняя кромка иконы выделена в отдельную зону, для которой будет установлено направление фрезеровки сверху вниз. При этом фреза при обработке будет снимать грубые (ступенчатые) части рельефа с нижней боковой поверхности и далее по мере продвижения вниз они уже не будут угрожать столкновением с нерабочей частью фрезы.
Итак, нарисуйте с помощью векторов зоны: - Внешний вектор (зона первой грубой обработки) на раcстоянии 10 мм от внешнего края рельефа иконы. Второй вектор (зона второй черновой обработки) на расстоянии 5 мм от внешнего края рельефа иконы. Два вектора (зона чистовой обработки). Один для зоны нижней кромки иконы (т.е. Нижняя боковая стенка).
Смотрите как на рисунке. Другой для всей остальной частьи рельефа.
Эти две зоны чистовой обработки слегка пересеките (чтобы не осталось необработанного участка). За внешний край иконы зоны чистовой обработки должны выходить примерно на 2 мм. Будет лучше если визуально выделить элементы рельефа иконы относительно их фона. Наложим на поверхность фона мелкую рельефную текстуру. Для этого надо выделить фон. Это можно сделать с помощью Заливки цветом.
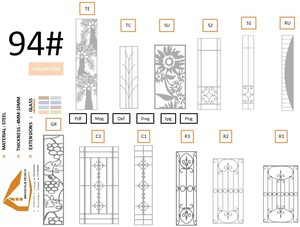
Внизу на палитре выберете цвет (например Красный), и выберете инструмент Заливка. Мышкой щелкните по участкам фона модели иконы на которые нужно наложить рельефную текстуру. Эти зоны окрасятся в красный цвет. Теперь на залитую цветом поверхность наложим рельефную текстуру. Лучше для рельефа текстуры фона создать отдельный рельефный слой (чтобы при необходимости можно было отключить рельеф фона или сменить его). Для этого в правой панели в свитке Рельеф нажмите кнопочку 'Новый'. В списке Рельефных слоев появится новый слой.
Выделите его. Теперь выберем инструмент Создать текстуру на рельефе.

Откроется окно параметров текстуры. Выберете 'Выбранный цвет' (Красный). Задайте форму элемента текстуры - Пирамида, укажите ее размер, усечение и высоту по Z. Нажмите 'Добавить'. В окне 3D-вида убедитесь в качестве наложения рельефа на фон. При необходимости удалите этот слой рельефа из списка и повторите предыдущий шаг по созданию рельефа фона заново. Приступим к созданию траектории первой грубой обработки.
В окне 2D-вида выделите вектор зоны грубой обработки. На левой панели окна программы ArtCam откройте вкладку 'Траектории' (вкладки переключаются внизу панели). Нажмите кнопочку 'Черновая обработка по Z'.
В открывшейся панели параметров черновой обработки укажите: - Область обработки - Выбранный вектор - Черновой инструмент- нажмите кнопку 'Выбор' и в базе инструмента выберете концевую фрезу - диаметром 6мм. Ее параметры установите согласно рисунка. Нажмите кнопку 'Выбрать'. Задайте параметры материала заготовки.
Нажмите 'Определить'. В окне Задания заготовки укажите высоту заготовки (толщина доски), положение ноля по Z. Положение в модели в заготовке - внизу.
Нажмите 'Ok'.Задайте припуск материала. Это толщина оставляемого слоя материала над рельефом после первой черновой обработки.Укажите Плоскость безопасности - это высота где фреза может свободно перемещаться между областями обработки без риска столкновения с поверхностью заготовки. Задайте примерно на один сантиметр выше чем максимальная высота заготовки.Назначте стратегию обработки, т.е. Тип траектории обработки (выберите значение- Растр).Дайте название сохраняемой траектории (поле 'Имя').Чтобы произвести расчет траектории черновой обработки нажмите кнопочку- вычислить 'Сейчас', затем 'Закрыть'. Траектория первой черновой обработки рассчитана.
Но данного качества поверхности недостаточно, чтобы начать чистовую обработку. Наклонные плоскости имеют грубую ступенчатую форму, а глубокие узкие места куда не вошла фреза имеют много материала который не сможет взять чистовая фреза. Поэтому мы проведем дополнительную (вторую) черновую обработку (более узкой фрезой которая снимет оставшийся излишний материал и подготовит рельеф для чистовой обработки). Нажимаем кнопочку 'Обработка рельефа' (т.к. Основной материал уже по слойно снят черновой обработкой и нам нужно лиш снять один слой грубой концевой фрезой диаметром 3 мм). Откроется окно параметров обработки. Выделите вектор зоны второй черновой обработки и параметру Область черновой обработки установите значение-Выбранный вектор - Припуск = 0.5 - Инструмент = концевая фреза диаметром 3мм.
Параметры работы фрезы установите как на картинке. Введите название траектории и нажмите Вычислить Сейчас. После того как программа произведет расчет траектории нажмите Закрыть. Теперь создадим траекторию чистовой обработки рельефа нижней кромки иконы.
Нажмите кнопочку Обработка Рельефа. Откроется окно параметров обработки. Выделите первый вектор зоны чистовой обработки (нижняя кромка) и параметру 'Область черновой обработки' установите значение-Выбранный вектор - Угол растра установите = 180 градусов (этот участок рельефа будем обрабатывать в обратном направлении- сверху вниз). Припуск = 0 - Инструмент = круглая (сферическая) фреза диаметром 1-1.5мм.
Параметры работы фрезы установите как на картинке. Введите название траектории и нажмите Вычислить Сейчас. После того как программа произведет расчет траектории нажмите Закрыть. Создайте траекторию для чистовой обработки основной части рельефа. Нажмите кнопочку Обработка Рельефа. Откроется окно параметров обработки. Выделите вектор зоны основной части рельефа.
Введите параметры обработки такие-же как и для зоны нижней кромки, кроме значения Угла растра, который здесь равен 0 (т.е. Обрабока этой зоны будет вестись- снизу вверх). Введите название траектории и нажмите Вычислить Сейчас. После того как программа произведет расчет траектории нажмите Закрыть. Чистовая обработка у нас разбита на две траектории то теперь лучше их объеденить в одну программу. Нажмите 'Объединить УП'.
В списке созданных траекторий галочками выделите две траектории чистовой обработки. Дайте имя создаваемой общей траектории.
Нажмите 'Вычислить'. Две указанные траектории объеденятся в одну, но обработка ранее указанных участков чистовой обработки будет осуществляться по разным направлениям.
Нажмите 'Закрыть'. Чтобы проверить корректность созданных траекторий надо произвести визуализацию обработки (наглядное отображение движения инструмента и просмотра результата после обработки рельефа). Нажмите 'Визуализация всех УП'.
В окне 3D-вида будет наглядно отображаться траектория движения инструмента и результат обработки рельефа. При необходимости можно внести исправления в созданные траектории (кликнув два раза на траектории в списке). Чтобы передать созданные траектории на фрезерный станок ЧПУ надо предварительно сохранить их в файлы (.CNC).
Нажмите кнопочку 'Сохранить УП '. Откроется окно для настройки сохранения УП (Управляющей программы). В левом окошке- список созданных траекторий. В правом окошке- список сохраняемых траекторий в один файл.
С помощью кнопок со стрелочками перемещаем траектории между окошками. Каждую траекторию сохраняем в отдельный файл то при сохранении в правом окошке должна находится только одна траектория (которую и сохраняем). Порядок сохранения УП: -В правое окошко помещаем сохраняемую УП из левого окошка.Внизу указываем директорию куда будет сохранен файл (кнопка 'директория Подкаталог').В параметре 'Формат выходного файла УП' установите значение из списка. Это список Постпроцессоров (спец. Файлов которые содержат индивидуальные параметры каждой модели станка). Если вы не нашли Постпроцессор для своей модели станка, то вам необходимо обратиться к производителю или поставщику вашего станка.
Нажмите 'Сохранить'. В окне Сохранения задайте имя сохраняемого файла и нажмите 'Сохранить'.
Проделайте эту операцию со всеми траекториями (УП). Эти файлы содержащие Управляющую Программу надо передать на станок ЧПУ для выполнения. Далее пример изготовления изделия на фрезерном станке с ЧПУ по созданным нами Управляющим Программам. Заготовка- склеенный кедровый щит из трех досок толщиной 30мм. С обратной стороны щит обработан рубанком (будет задней стенкой изделия).
Фрезы используемые для грубой и чистовой обработки изделия на фрезерном станке ЧПУ. Идет процесс первой грубой обработки заготовки. Ее задача быстро удалить основной объем избыточного материала. Время обработки: 40 минут. Подача: в УП задано 2400мм/мин, но в процессе фрезеровки пультом увеличили до 5000мм/мин. По кедру фреза идет достаточно легко, а по листвиннице торопиться не стоит (для нее 2400 мм/мин в самый раз).
Обратите внимание. Грубая и длинная стружка (скорее даже - щепа) - это результат ошибки задания параметра обработки 'Угол растра'. Траектория пути движения инструмента должна выбираться поперек направления волокон древесины.
Норма Витамина Д Для Детей

Под прямым углом к волокнам. Иначе при работе режущей кромки фрезы во встречном направлении происходит сколько не рез, а 'отщепление' волокна.
Что и отображено на фото. Концевая фреза для грубой обработки диаметром 6мм. Результат первой грубой обработки на фрезерном станке ЧПУ. Процесс второй грубой обработки двухзаходной концевой фрезой диаметром 3мм.
Ее задача подготовить поверхность под возможность обработки чистовой фрезой. Основной материал уже удален первой грубой обработкой. Данная фреза снимает тонкий слой от 0.5-3мм, поэтому скорость (подача) достаточно высокая. Время обработки: 30 минут. Подача: 5000мм/мин Результат второй грубой обработки. После чистовой обработки сферической фрезой диаметром 1.5мм.
Поверхность покрыта мелкой стружкой. Время обработки: около 6 часов. Подача: 2500 мм/мин (2.5м/мин) После удаления стружки проверяем поверхность рельефа изделия. Поверхность после ручной доводки поверхности изделия (удаление остатков ворса). Применена небольшая тонировка поверхности изделия. Нанесена восковая мастика. Вид готового изделия.
3d Модели Для Чпу Скачать Бесплатно
Вид с обратной стороны. Copyright © 3d.kadatka.ru 2009-2018г.
